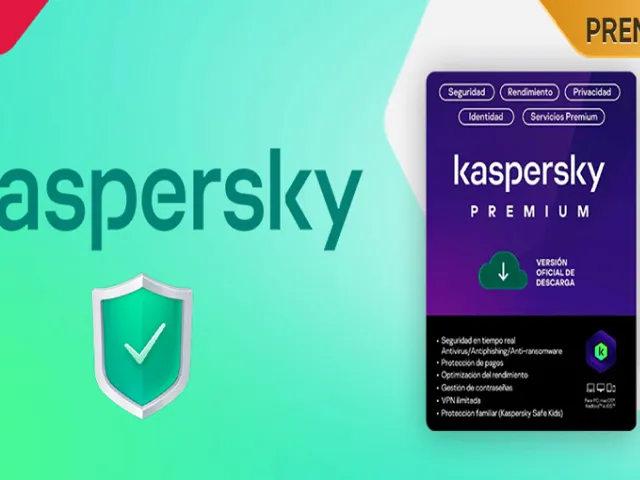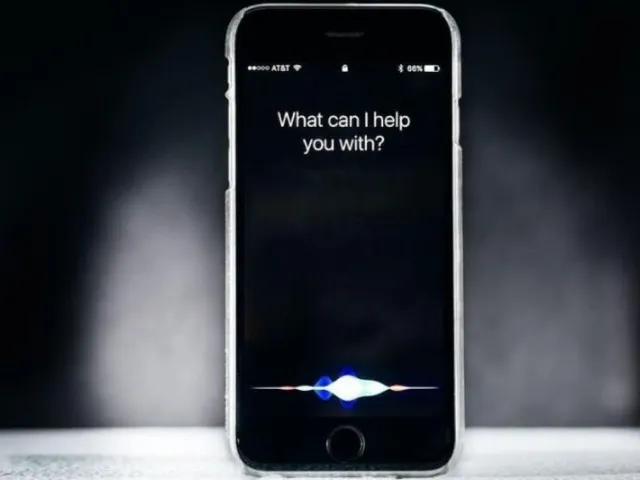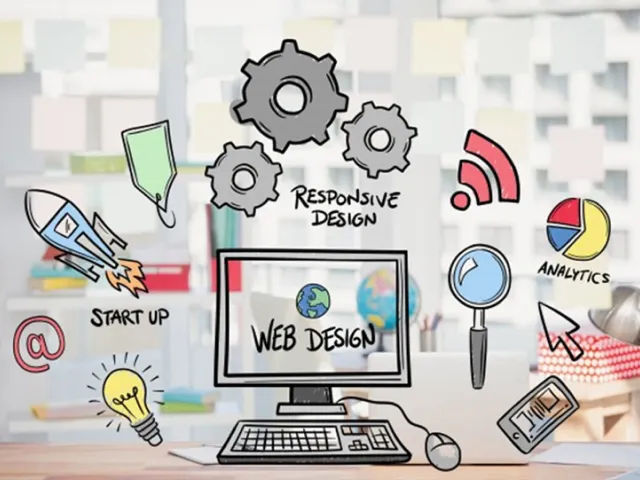Cách vô hiệu hóa Microsoft Defender cho một ứng dụng cụ thể trong Windows
Microsoft Defender là một công cụ bảo mật mạnh mẽ giúp bảo vệ thiết bị và dữ liệu cá nhân khỏi virus, phần mềm độc hại và các mối đe dọa trực tuyến. Tuy nhiên, đôi khi nó có thể phát hiện nhầm một số phần mềm hợp lệ là độc hại, gây gián đoạn quá trình cài đặt hoặc hoạt động của ứng dụng. Trong những trường hợp này, bạn có thể vô hiệu hóa Microsoft Defender cho một ứng dụng hoặc tệp cụ thể bằng các phương pháp dưới đây.
Phương pháp 1: Thêm loại trừ vào Windows Defender
Mở Windows Security bằng cách nhấn
Win + Svà tìm kiếm Windows Security.
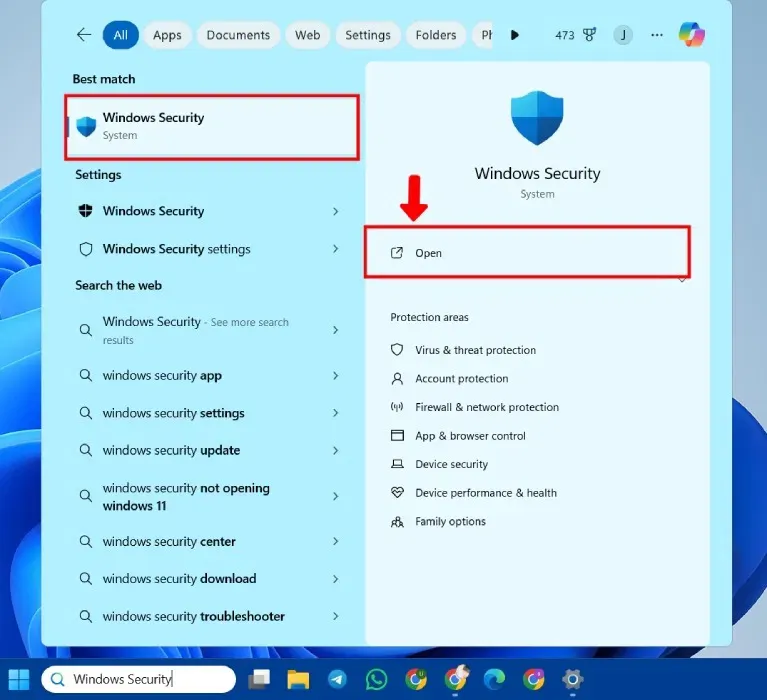
Chọn Virus & threat protection từ bảng điều khiển bên trái hoặc màn hình chính Security at a glance.
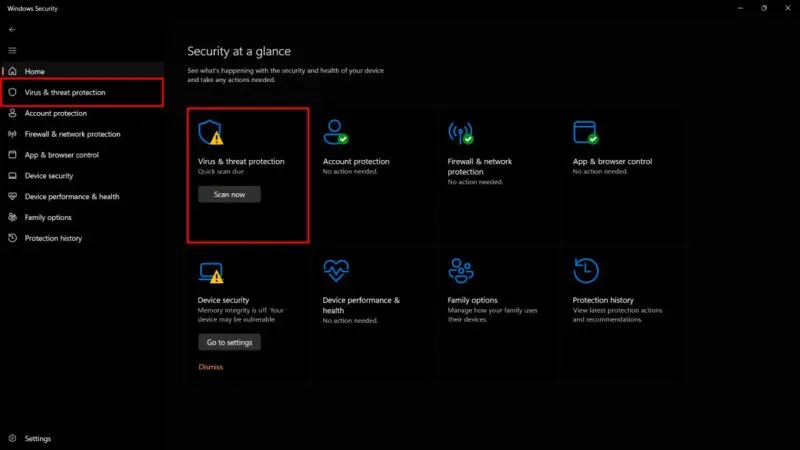
Nhấp vào Manage settings trong mục Virus & threat protection settings.
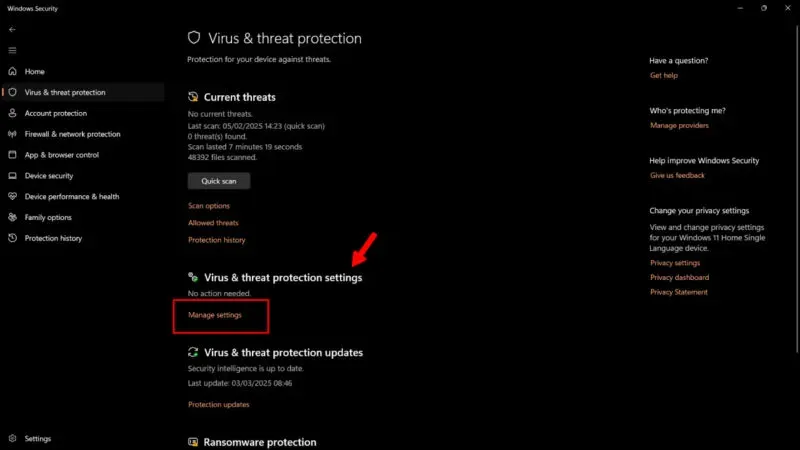
Cuộn xuống phần Exclusions, sau đó nhấp vào Add or remove exclusions.
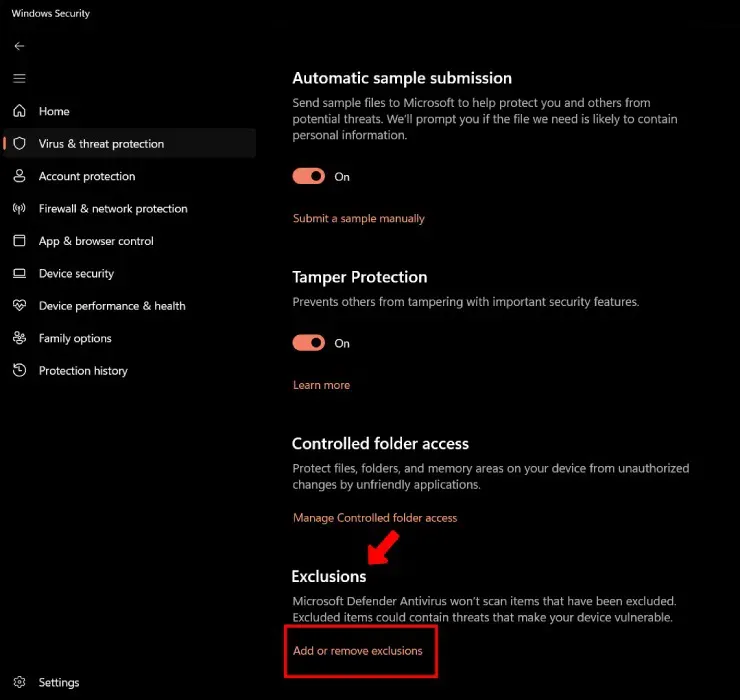
- Windows sẽ yêu cầu quyền quản trị viên. Nhấp vào Yes để tiếp tục.
- Nhấp vào Add an exclusion, sau đó chọn một trong các tùy chọn sau:
- File: Loại trừ một tệp cụ thể.
- Folder: Loại trừ toàn bộ thư mục (khuyến nghị khi cài đặt phần mềm của bên thứ ba).
Process: Loại trừ một tiến trình đang chạy.
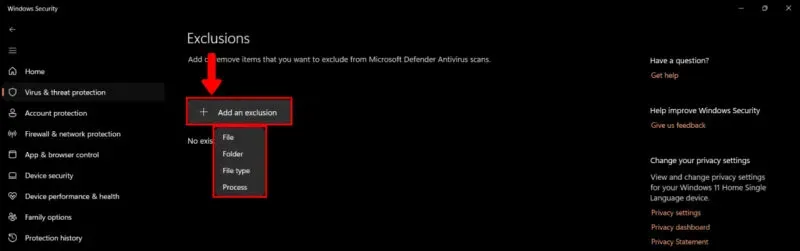
Bằng cách thêm các mục vào danh sách này, Microsoft Defender sẽ bỏ qua chúng trong các lần quét tiếp theo. Hãy đảm bảo chỉ loại trừ các tệp tin từ nguồn đáng tin cậy.
Phương pháp 2: Cung cấp quyền Controlled Folder Access cho ứng dụng
Controlled Folder Access giúp bảo vệ các tệp và thư mục trên thiết bị bằng cách ngăn chặn các ứng dụng không được ủy quyền chỉnh sửa chúng. Nếu Microsoft Defender chặn một ứng dụng hợp lệ, bạn có thể thêm nó vào danh sách được phép.
- Mở Windows Security, sau đó vào Virus & threat protection -> Manage Settings.
Tìm đến phần Controlled Folder Access và nhấp vào Manage Controlled folder access.
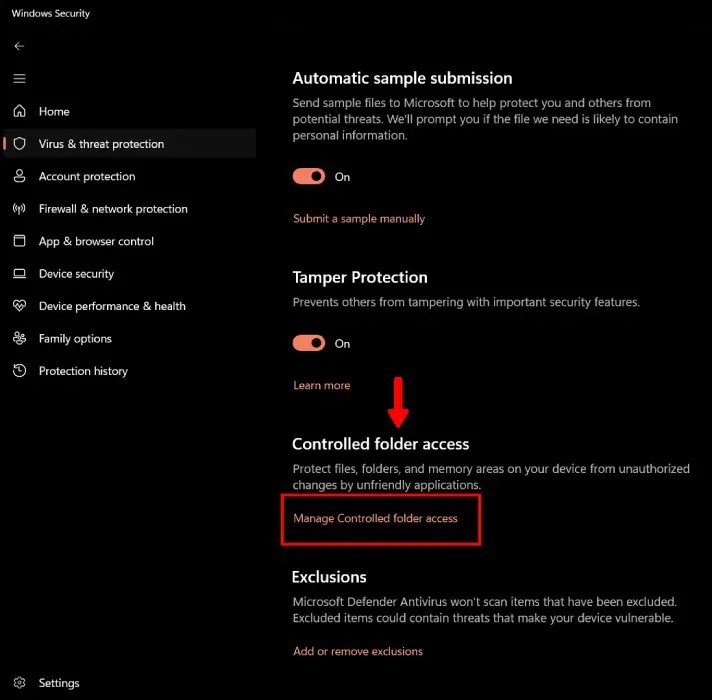
- Bật Controlled Folder Access bằng cách chuyển công tắc sang On.
Nhấp vào Allow an app through Controlled folder access.
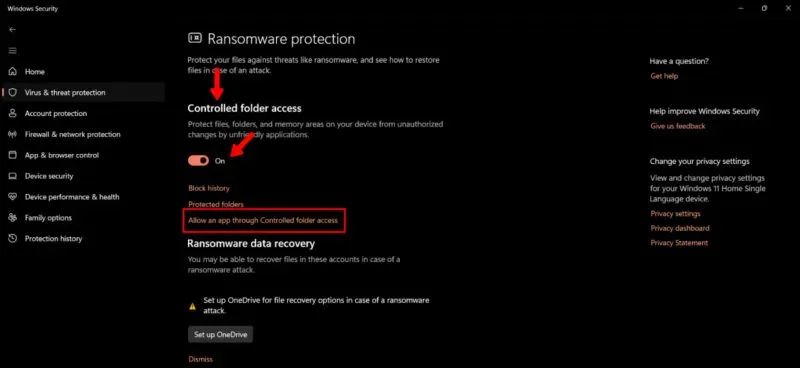
- Nhấp vào Add an allowed app, sau đó chọn:
- Recently blocked apps nếu ứng dụng đã bị chặn trước đó.
Browse all apps để tìm ứng dụng cần cấp quyền.
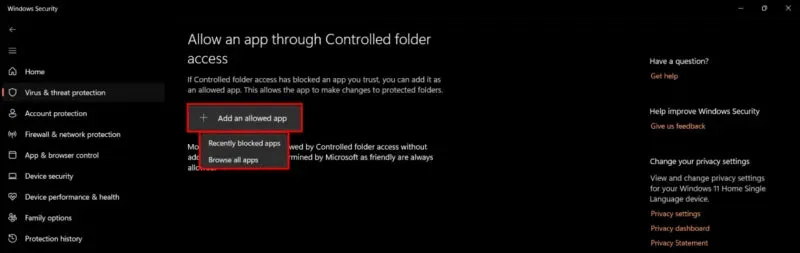
Sau khi thêm ứng dụng vào danh sách, nó sẽ không bị Microsoft Defender chặn nữa.
Phương pháp 3: Sử dụng Registry Editor
Nếu bạn sử dụng Windows 11 Home, bạn có thể cấu hình Registry Editor để loại trừ một ứng dụng khỏi quá trình quét của Microsoft Defender.
Mở Registry Editor bằng cách nhấn
Win + R, nhậpregedit, sau đó nhấn Enter. Hoặc tìm kiếm Registry Editor trong menu Start.
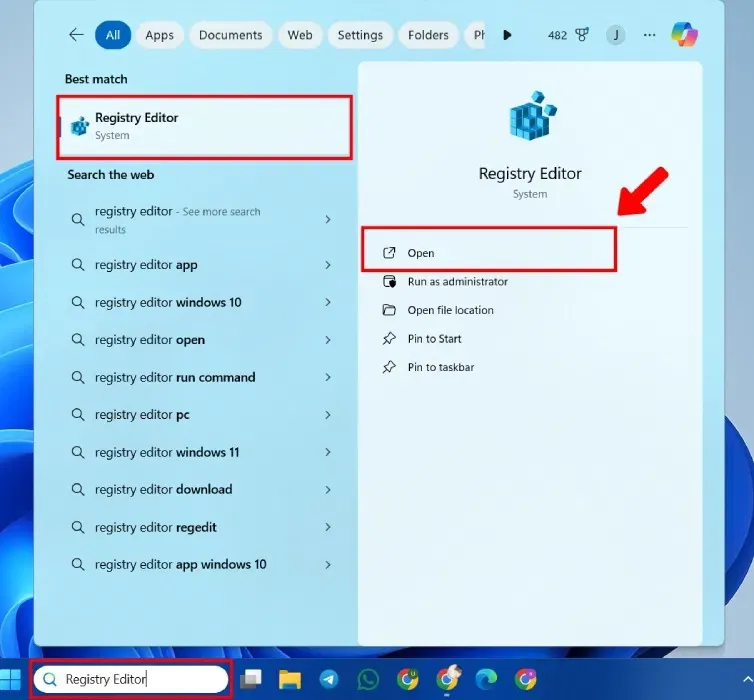
- Điều hướng đến khóa sau:
HKEY_LOCAL_MACHINE\SOFTWARE\Microsoft\Windows Defender\Exclusions
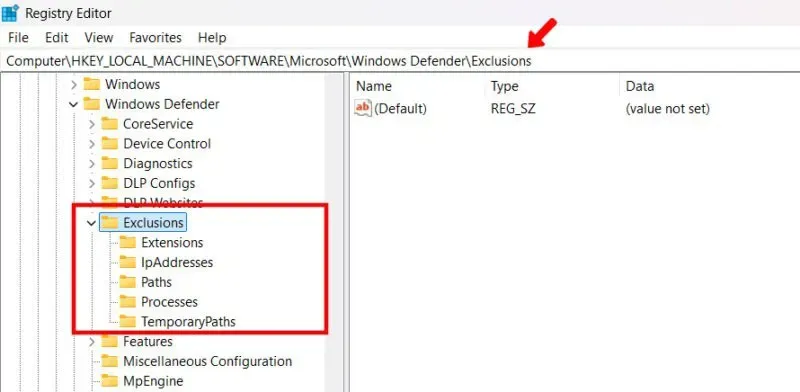
Nhấp chuột phải vào Exclusions, chọn New, sau đó chọn DWORD (32-bit) Value.
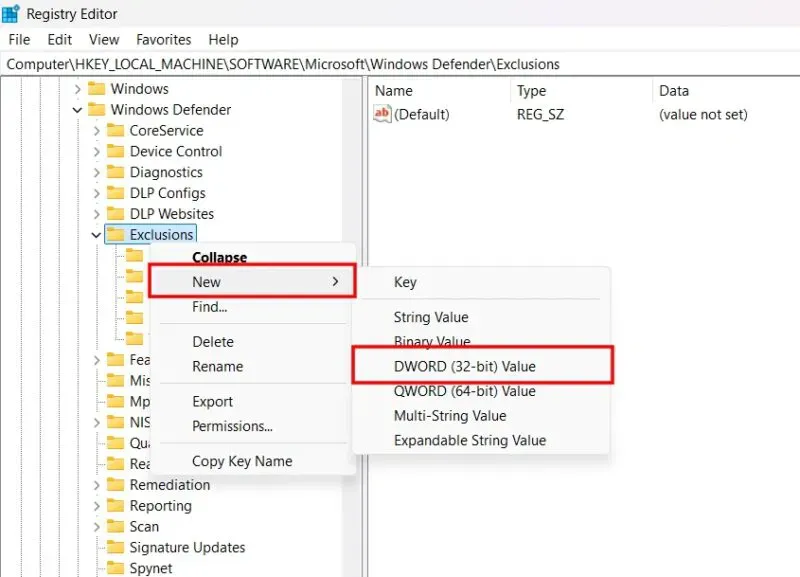
- Nhập Value name theo tên ứng dụng của bạn. Ví dụ:
MyApp.exe. Đặt Value data thành
1, sau đó nhấp OK để lưu thay đổi.
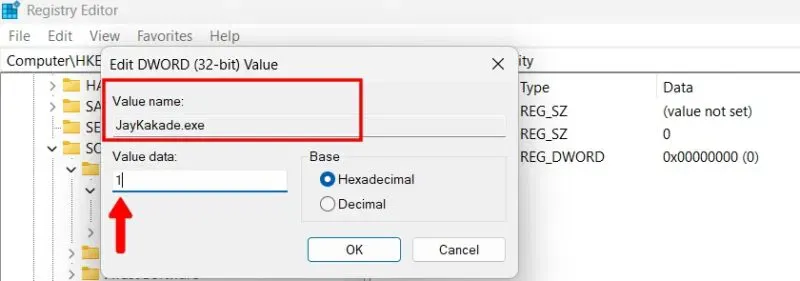
Sau khi thực hiện các bước trên, ứng dụng sẽ được loại trừ khỏi quá trình quét của Microsoft Defender.
Với ba phương pháp trên, bạn có thể vô hiệu hóa Microsoft Defender cho một ứng dụng cụ thể mà không phải tắt toàn bộ hệ thống bảo vệ. Hãy luôn kiểm tra kỹ trước khi loại trừ bất kỳ tệp tin hoặc ứng dụng nào để đảm bảo an toàn cho thiết bị của bạn.