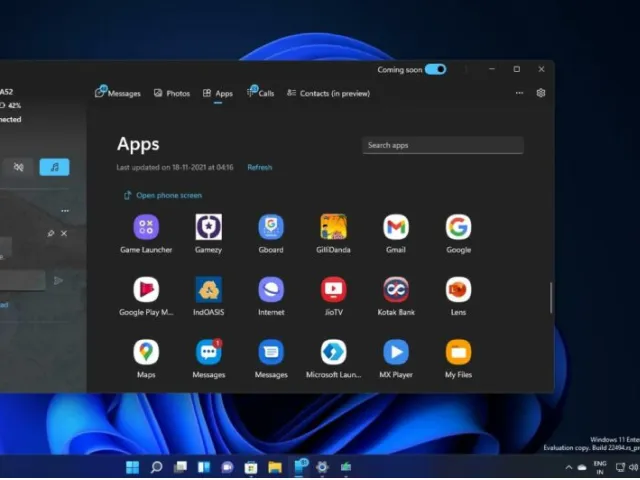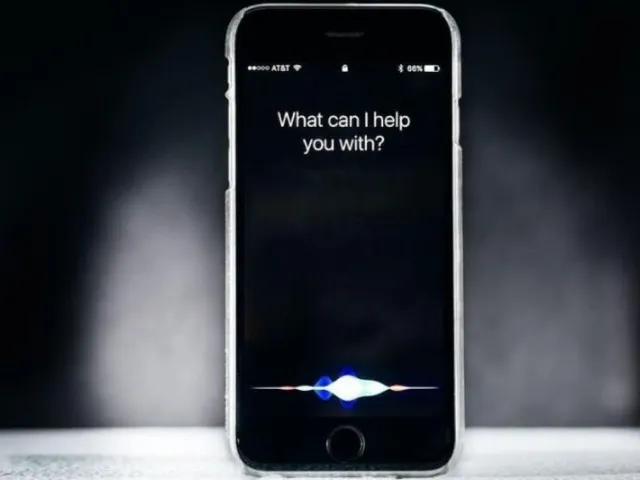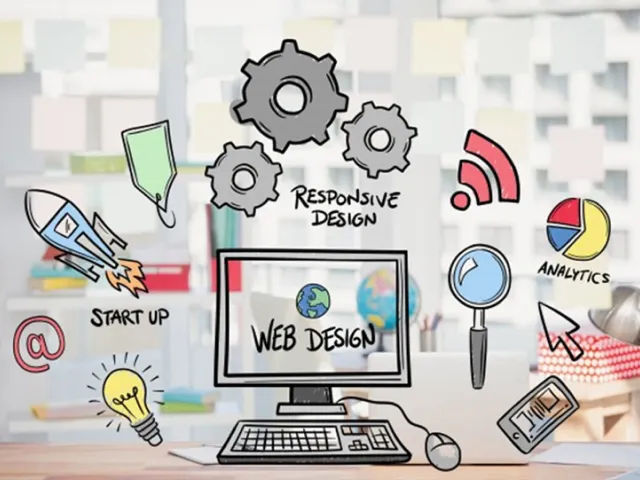Bước 1: Nhận Lời Mời Kích Hoạt Qua Email
- Nếu tài khoản mail là đăng ký lần đầu, bạn sẽ nhận được email mời tải xuống tệp cài đặt đã tích hợp sẵn key kích hoạt.
Nếu tài khoản mail đã từng đăng ký trước đó, bạn sẽ nhận được email mời xác thực key kích hoạt.
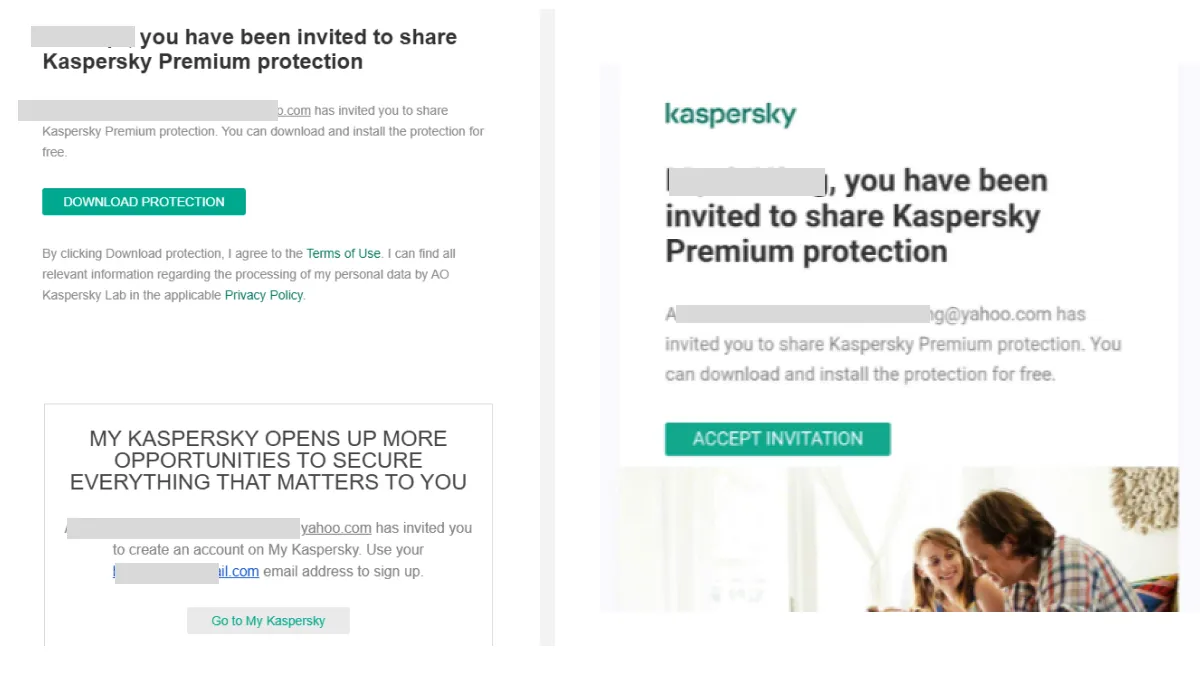
Bước 2: Xác Nhận Điều Khoản Trước Khi Tải Xuống
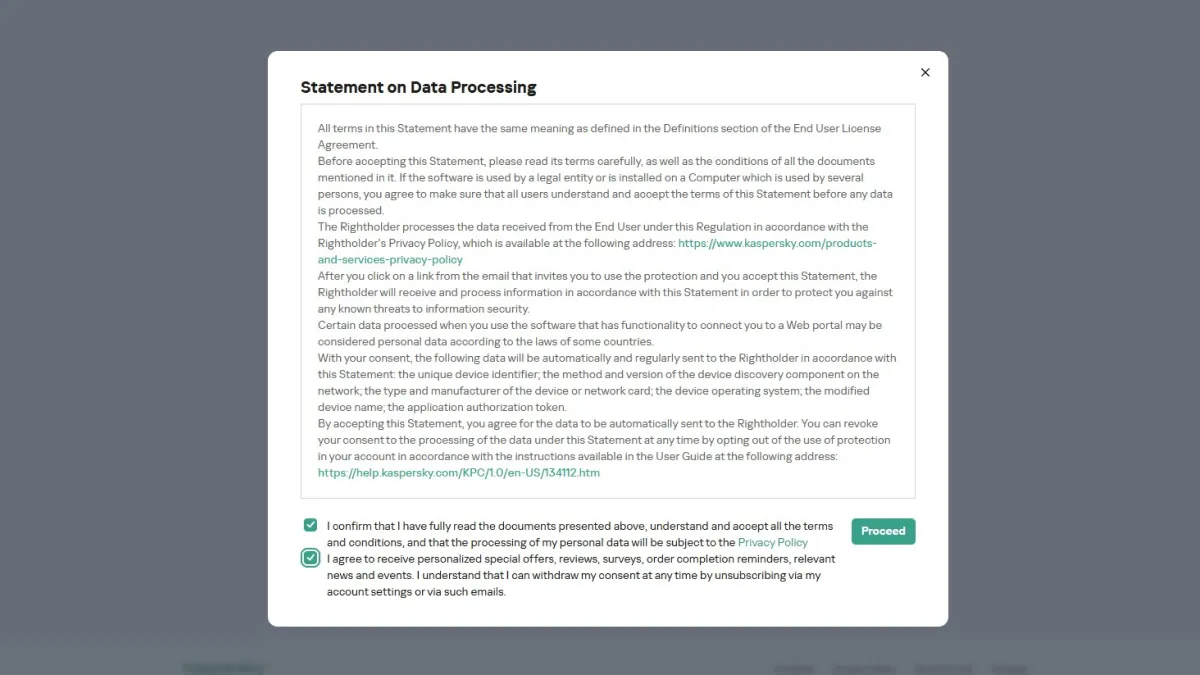
- Nhấp vào liên kết tải xuống trong email.
- Màn hình Statement on Data xuất hiện.
- Tích chọn hai hộp kiểm bên dưới.
- Nhấn Proceed để hệ thống chuyển đến trang tải xuống.
Bước 3: Tải và Chạy File Cài Đặt
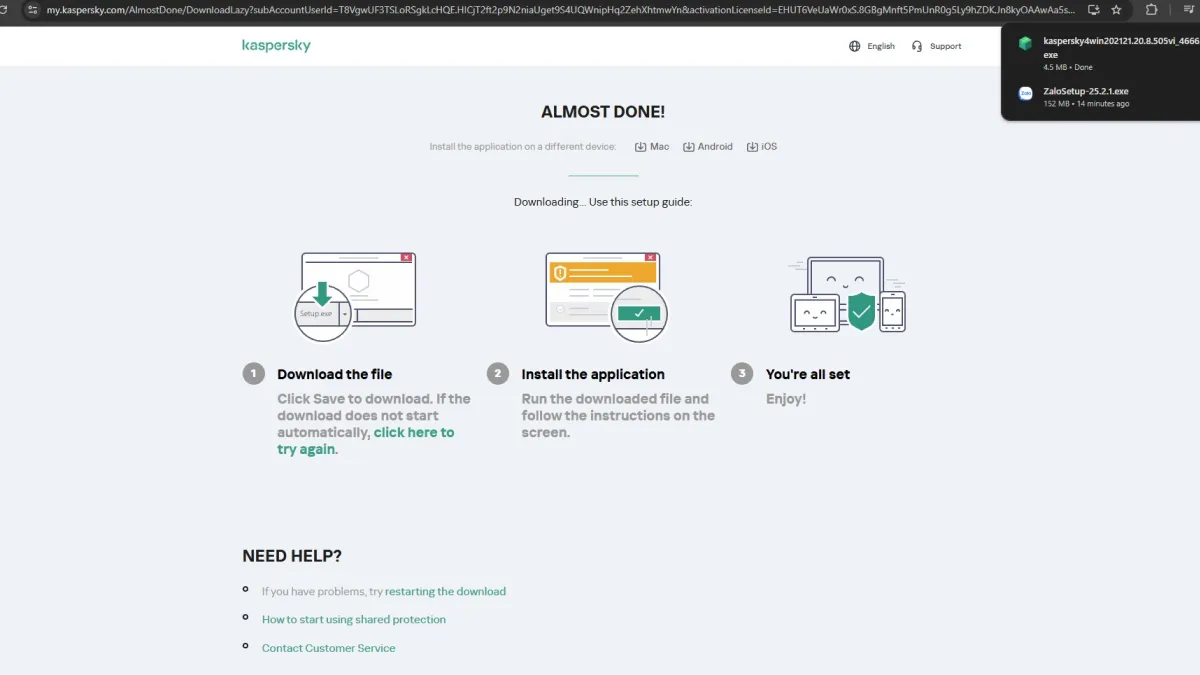
- Sau khi tải xong, tìm tệp cài đặt trong thư mục tải xuống.
- Nhấp chuột phải vào tệp và chọn Open hoặc Run as administrator để bắt đầu cài đặt.
Bước 4: Tiến Hành Cài Đặt

- Màn hình cài đặt hiện lên, nhấn Tiếp tục.
Ở màn hình Quản lý gói, nhấn Tiếp tục.
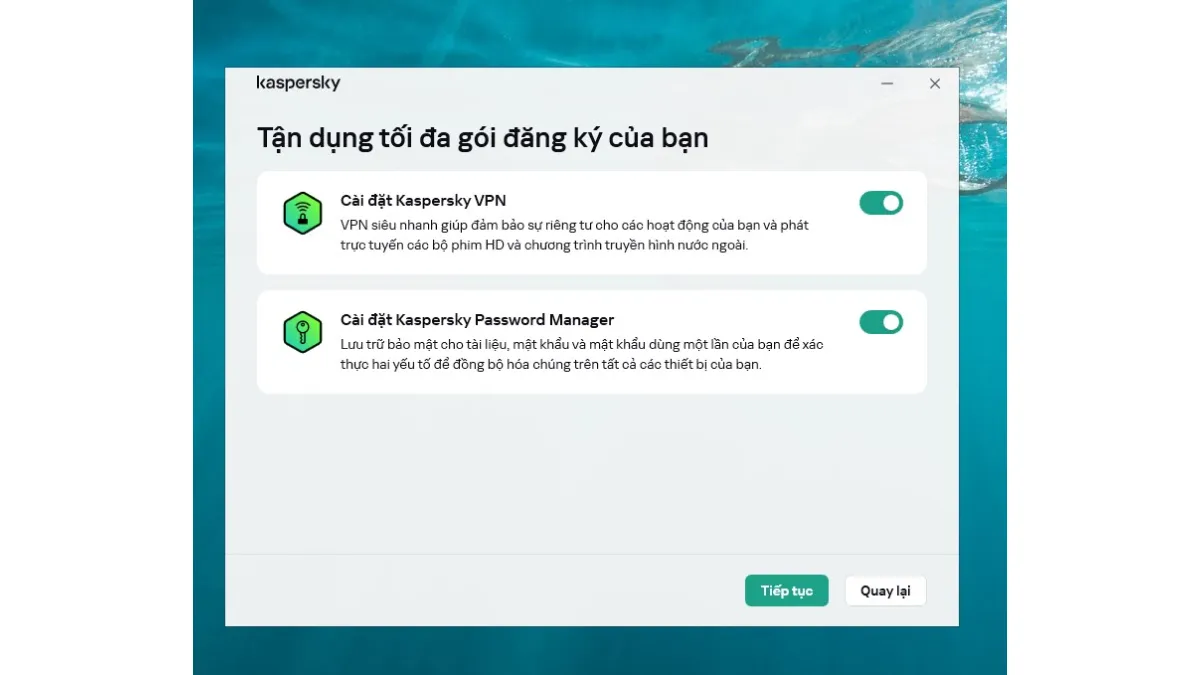
Màn hình Giấy phép xuất hiện, tích chọn hai mục bên dưới và nhấn Chấp nhận.
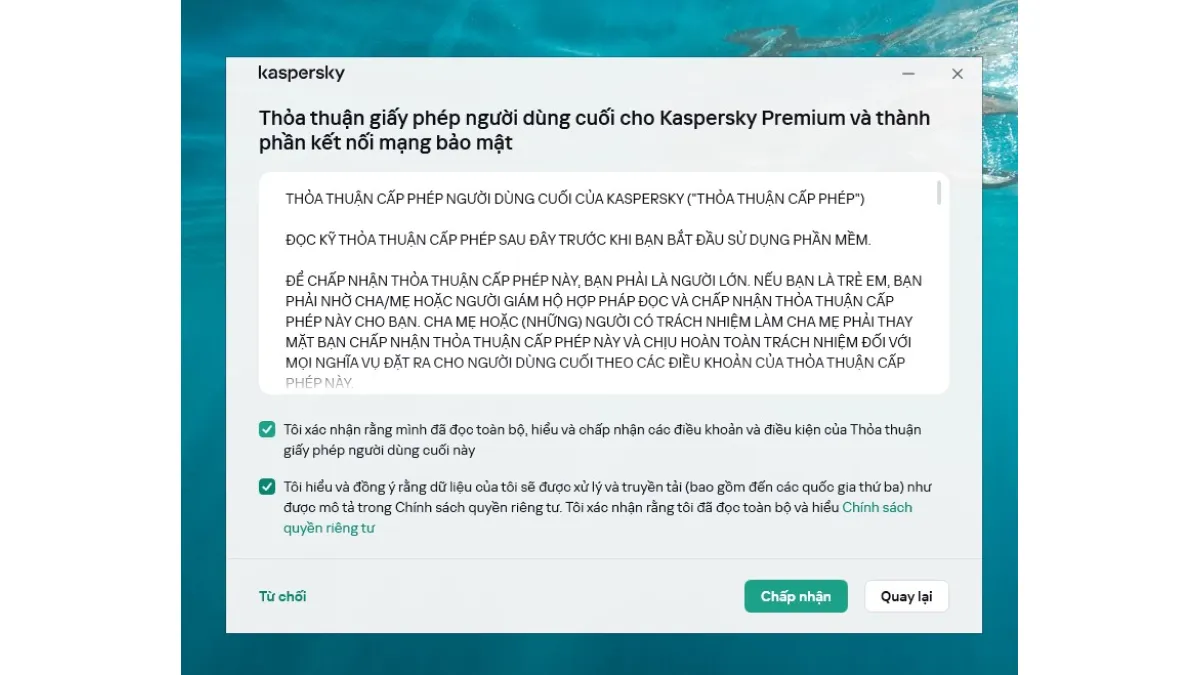
Bước 5: Xác Nhận Điều Khoản Sử Dụng
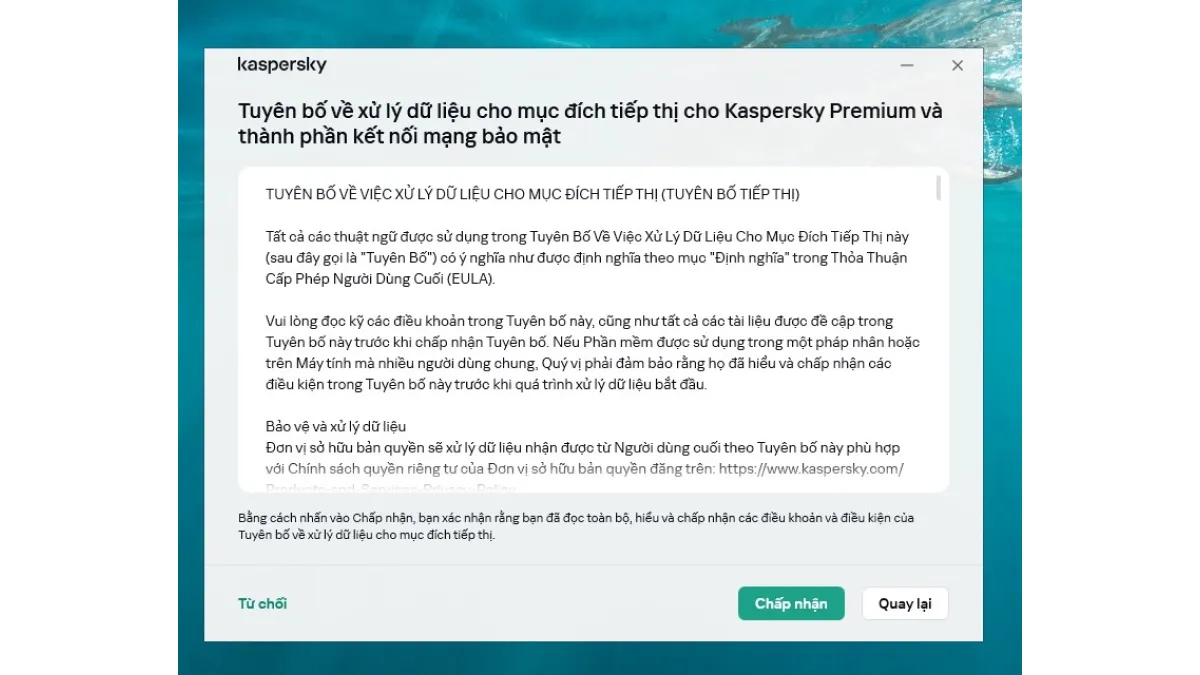
Màn hình điều khoản dữ liệu hiển thị, nhấn Chấp nhận.
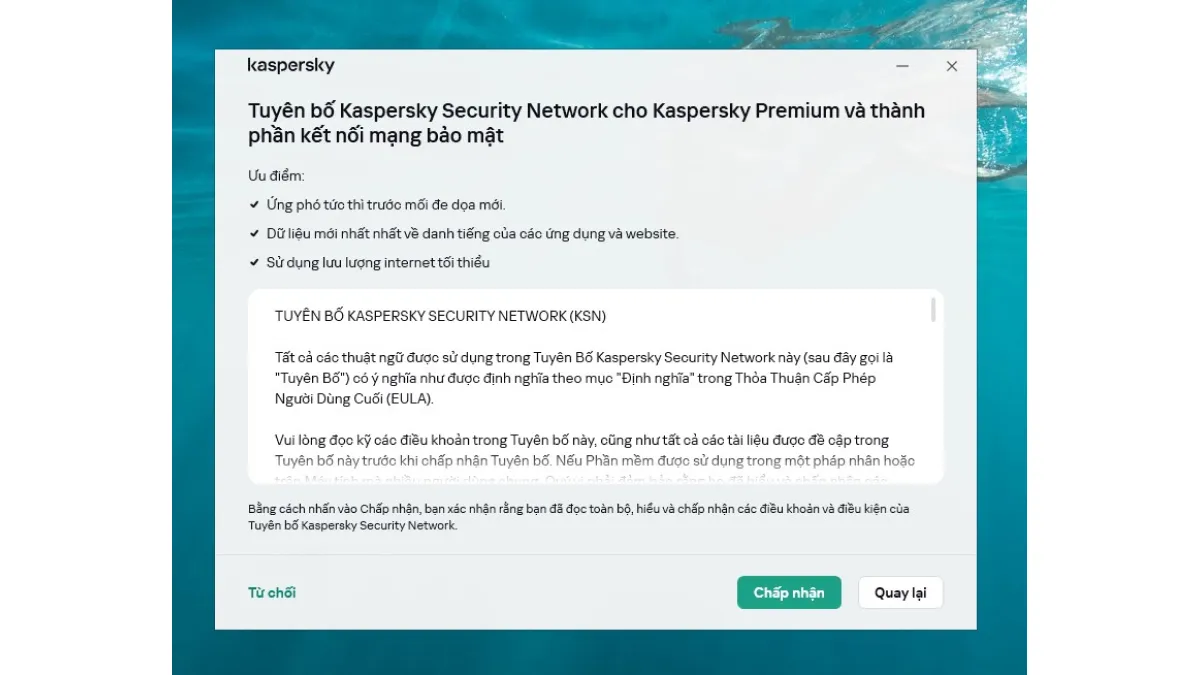
- Màn hình điều khoản KSN xuất hiện, nhấn Chấp nhận.
Bước 6: Chờ Quá Trình Cài Đặt Hoàn Tất
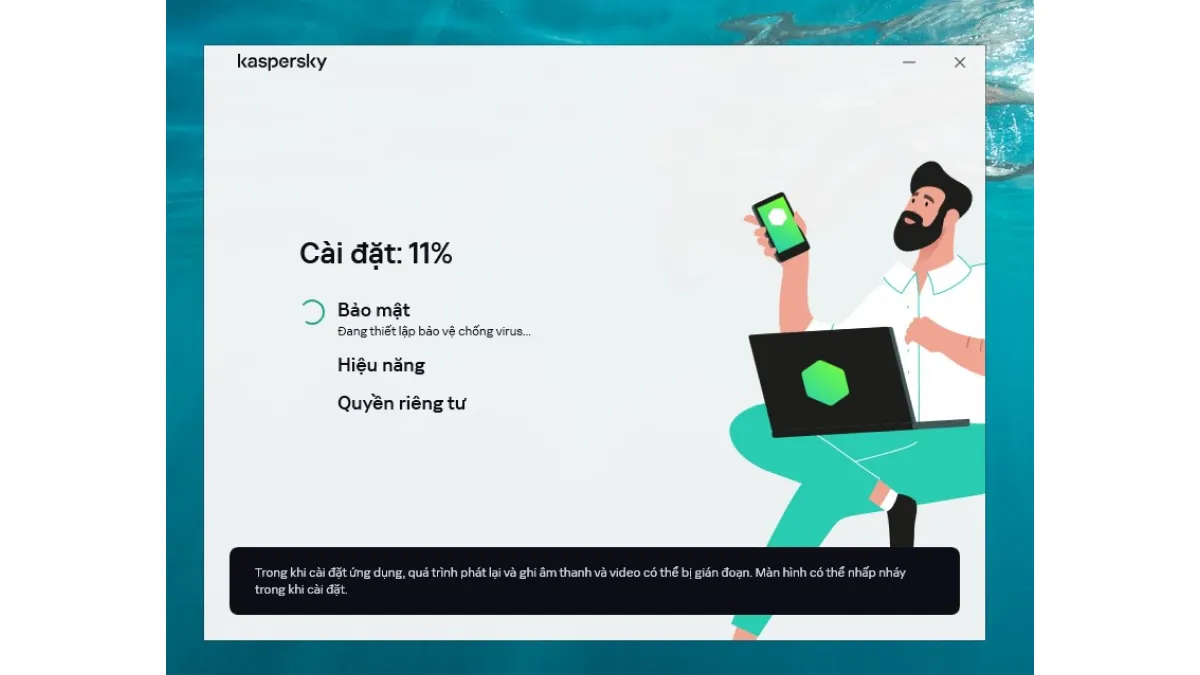
- Hệ thống sẽ tiến hành cài đặt và cấu hình phần mềm.
- Trong quá trình cài đặt, màn hình có thể nhấp nháy hoặc chớp tắt – đây là hiện tượng bình thường.
Bước 7: Hoàn Tất Cài Đặt
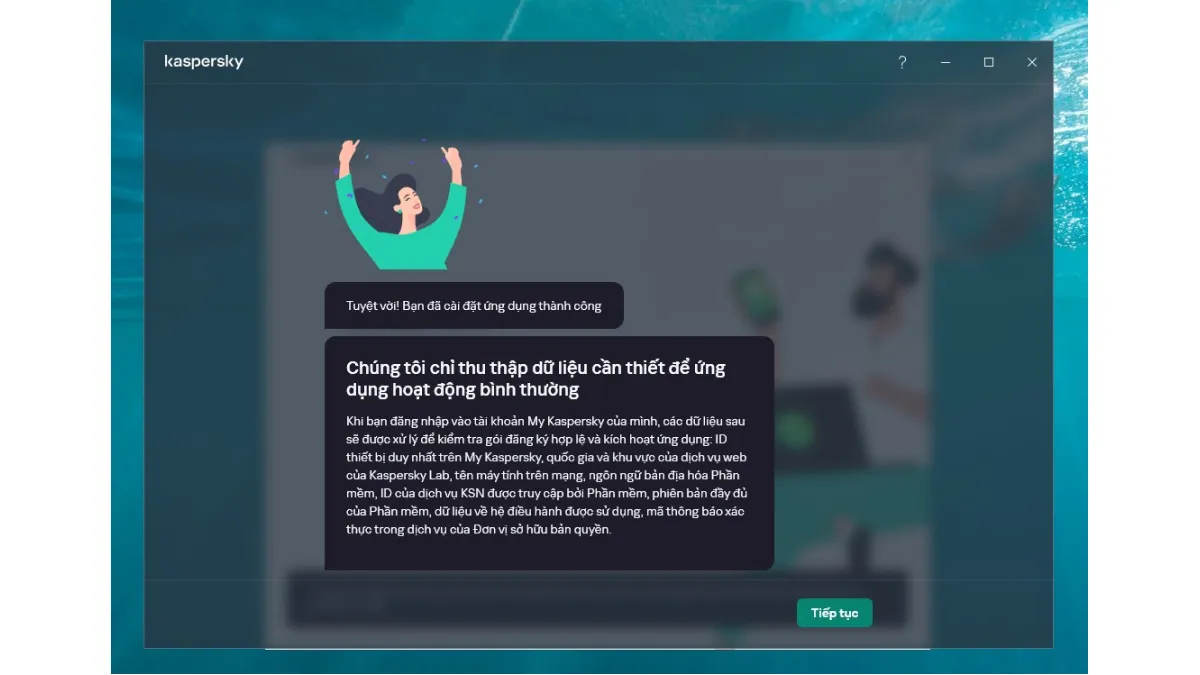
- Khi quá trình cài đặt hoàn tất, màn hình thông báo Cài đặt thành công xuất hiện.
Nhấn Tiếp tục hoặc cuộn chuột để chuyển qua tab khác.
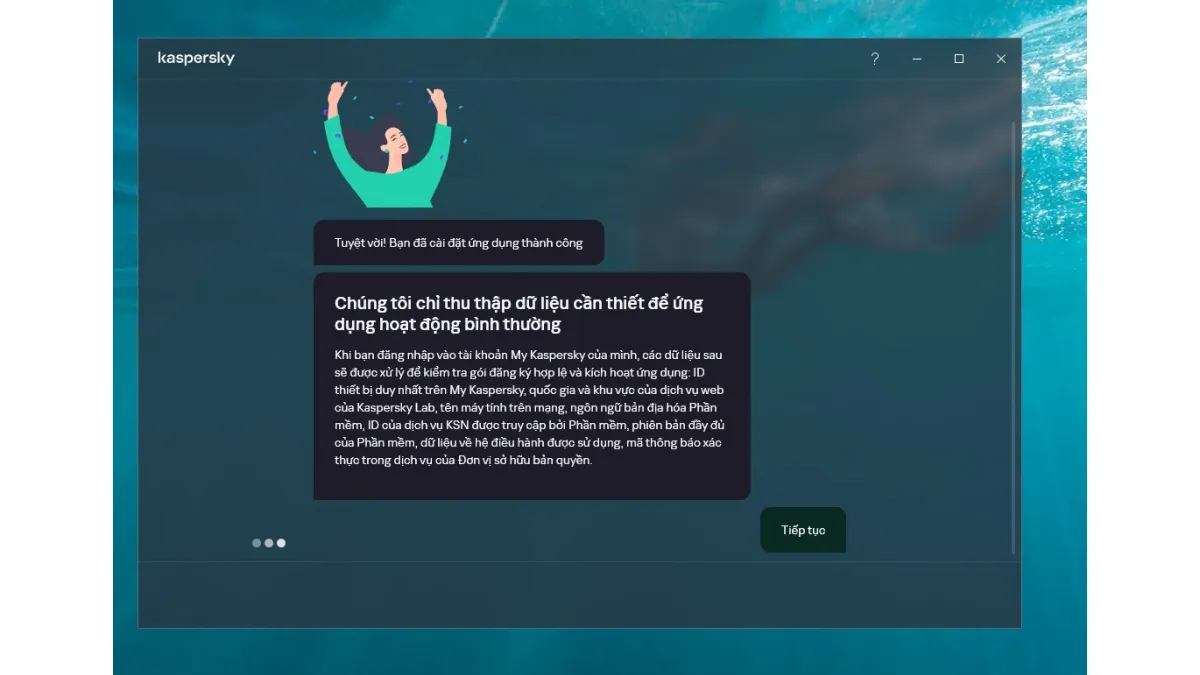
Nhấn Chấp nhận ở cuối màn hình để hoàn tất.
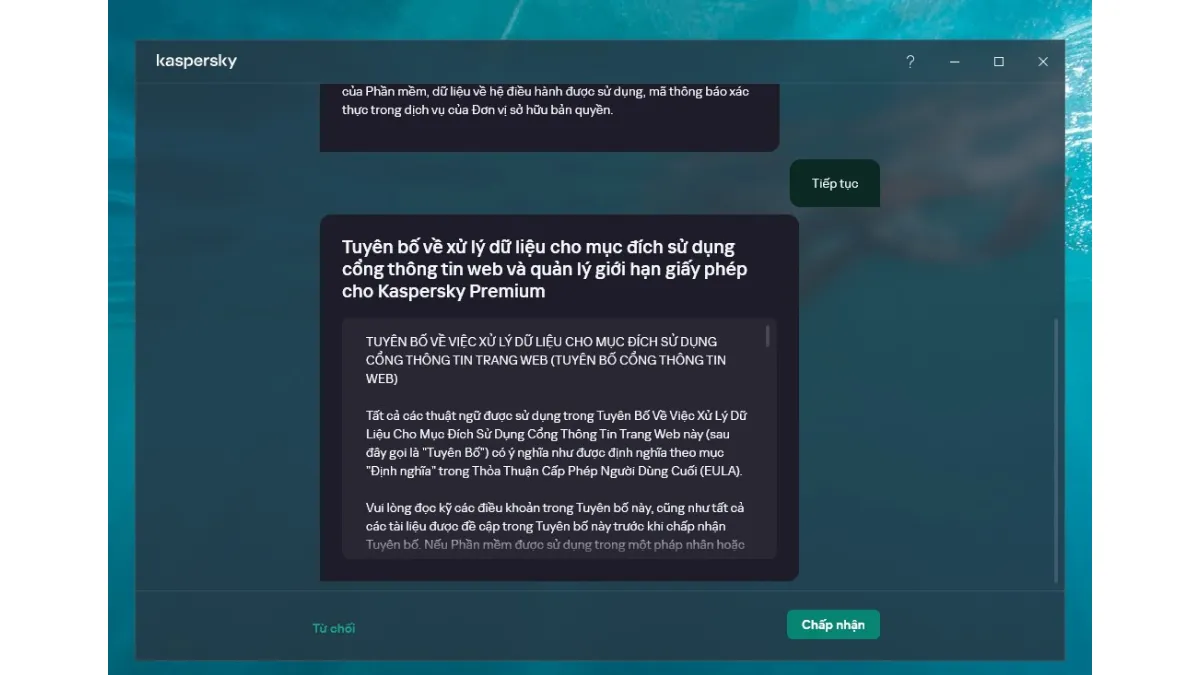
Bước 8: Tùy Chọn Quét Hệ Thống Lần Đầu
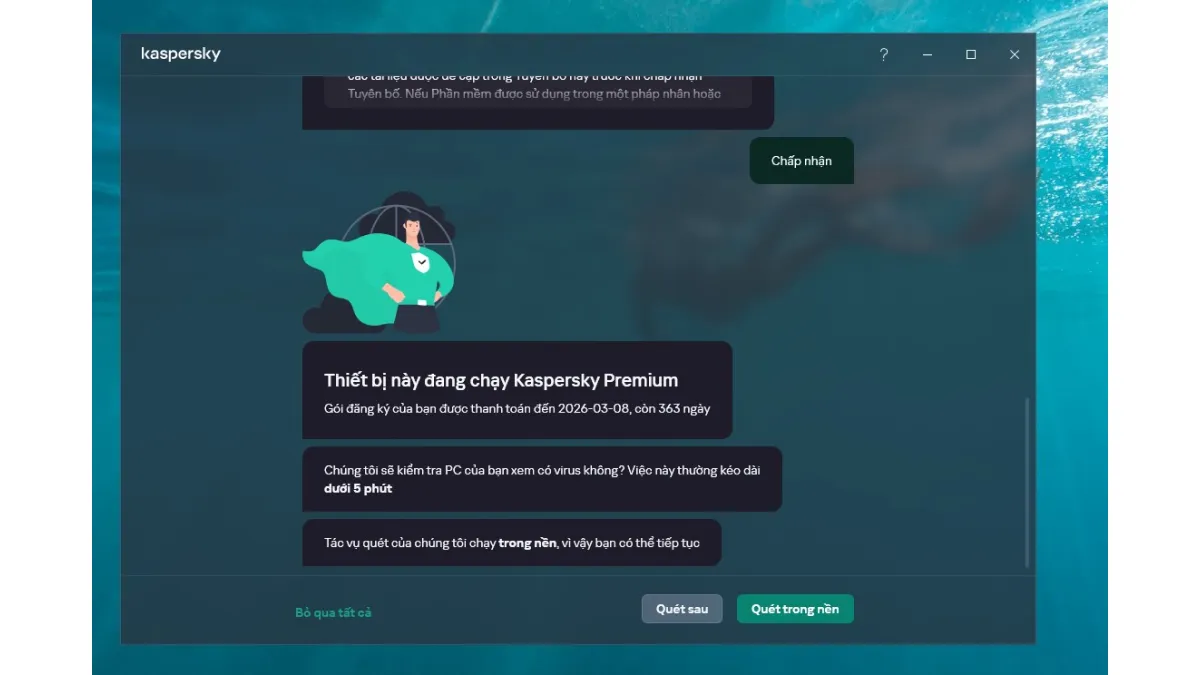
- Chọn Quét trong nền để hệ thống thực hiện quét tự động.
- Hoặc chọn Quét sau, nhấn Bỏ qua tất cả để đóng ứng dụng và hoàn thành cài đặt.
Hoàn thành! Kaspersky Premium đã được cài đặt và kích hoạt thành công trên máy của bạn.